Planka – це інструмент для управління проєктами з відкритим вихідним кодом і самостійним хостингом. Він надає вам можливість користуватися канбан-дошкою, схожою на Trello. Побудований на React і Redux, він є сильним рішенням, що адаптується, для управління проектами та роботи з командами. Простий у використанні інтерфейс і безліч функцій роблять його фаворитом серед менеджерів проєктів і команд будь-якого розміру.
Planka виділяється тим, що вона має відкритий вихідний код і є самостійним хостингом. Це дозволяє вам розмістити Planka на власному сервері. Ви отримуєте повний контроль над своїми даними та налаштуваннями. Це чудово підходить для груп, які потребують особливої безпеки або просто бажають мати свої інструменти на власному сервері.
Канбан-дошка Planka дає змогу легко бачити та керувати завданнями проєкту. Користувачі можуть ставити і давати завдання, встановлювати терміни і стежити за ходом виконання роботи. Крім того, інструмент дає змогу відстежувати час, обмінюватися файлами та залишати коментарі, що робить його повноцінним рішенням для управління проєктами.
Planka також добре поєднується з іншими інструментами та сервісами. Вона підтримує єдиний вхід (SSO) через OpenID Connect. Це дозволяє користувачам легко входити в систему за допомогою своїх поточних облікових записів. Це робить запуск нових членів команди більш плавним і покращує користувацький досвід.
Необхідні умови
- Сервер під управлінням однієї з таких операційних систем: AlmaLinux 9.
- Рекомендується використовувати свіжу інсталяцію ОС, щоб запобігти можливим проблемам.
- SSH-доступ до сервера (або просто відкрийте Terminal, якщо ви працюєте на робочому столі).
- Встановлений і запущений Docker.
- Активне інтернет-з’єднання. Інтернет-з’єднання знадобиться для завантаження необхідних пакетів і залежностей.
Встановлення Planka на AlmaLinux 9
Крок 1. Оновіть систему.
Спочатку відкрийте термінал на вашій системі AlmaLinux 9. Це можна зробити, натиснувши Ctrl+Alt+T або знайшовши «термінал» у меню додатків. Після того як термінал буде відкрито, вам потрібно оновити списки пакетів, виконавши команду:
sudo dnf clean all
sudo dnf updateКрок 2. Встановлення Planka.
Щоб почати роботу з Planka, вам потрібно встановити її за допомогою Docker. Це дуже просто і включає в себе кілька кроків. Спочатку завантажте файл конфігурації Planka Docker Compose. Виконайте цю команду в терміналі:
curl -L https://raw.githubusercontent.com/plankanban/planka/master/docker-compose.yml -o docker-compose.ymlПісля отримання файлу docker-compose.yml оновіть деякі змінні середовища. Ці змінні допоможуть налаштувати Planka для ваших потреб. До них належать:
- BASE_URL: Змініть це значення на IP-адресу або домен вашого сервера, а не на localhost за замовчуванням.
- SECRET_KEY: Виберіть унікальний, випадковий рядок для безпеки.
- user-avatars, project-background-images, attachments і db-data: Вкажіть Docker, де зберігати дані на вашому сервері.
Після оновлення файлу docker-compose.yml запустіть Docker-контейнери Planka. Це може зайняти кілька хвилин. Після цього зайдіть на заданий вами BASE_URL плюс порт 3000, щоб отримати доступ до Planka.
Пам’ятайте, що перед запуском Planka необхідно встановити Docker і Docker Compose. Якщо ви користуєтеся хмарним сервісом, наприклад Shape.host, у них зазвичай уже є готові Docker і Docker Compose. Це спрощує налаштування Planka.
Крок 3. Налаштування Planka.
Після редагування файлу `docker-compose.yml` прийшов час налаштувати змінні середовища Planka. До них належать `BASE_URL`, `SECRET_KEY` і дані про підключення до бази даних.
Також необхідно визначити шляхи для зберігання аватарів користувачів, зображень проєктів, вкладень і даних бази даних. Це допоможе Planka керувати цими важливими файлами та отримувати до них доступ.
- Задайте `BASE_URL` для URL, за яким люди отримуватимуть доступ до Planka, наприклад `http://localhost:3000`.
- Виберіть безпечний `SECRET_KEY` для внутрішнього використання Planka.
- Вкажіть `DATABASE_URL` з даними підключення до вашої бази даних PostgreSQL.
- Визначте шляхи для зберігання аватарів користувачів, фонів проєктів і вкладень.
Правильно налаштувавши ці змінні середовища та шляхи до файлів, ви забезпечите хорошу роботу Planka у вашій системі. Це ключовий момент для безпечного і плавного запуску платформи управління проєктами Planka.
Крок 4. Запуск Planka Docker.
Після налаштування настав час запустити Docker-контейнер Planka. Просто виконайте цю команду:
docker-compose up -dЦя команда витягує необхідні образи Docker і запускає контейнери Planka і PostgreSQL у фоновому режимі. Прапор -d означає, що контейнери запускаються у від’єднаному режимі. Це дає змогу використовувати термінал під час роботи служб.
Щоб перевірити, чи все встановлено правильно, використовуйте команду docker ps. Вона покаже список усіх запущених контейнерів Docker у вашій системі, включно з Planka і PostgreSQL.
Інструмент Planka тепер знаходиться за адресою https://planka.localhost (або в обраному вами домені). Використовуйте стандартні дані для входу адміністратора:
- Ім’я користувача: admin
- Пароль: Password.1
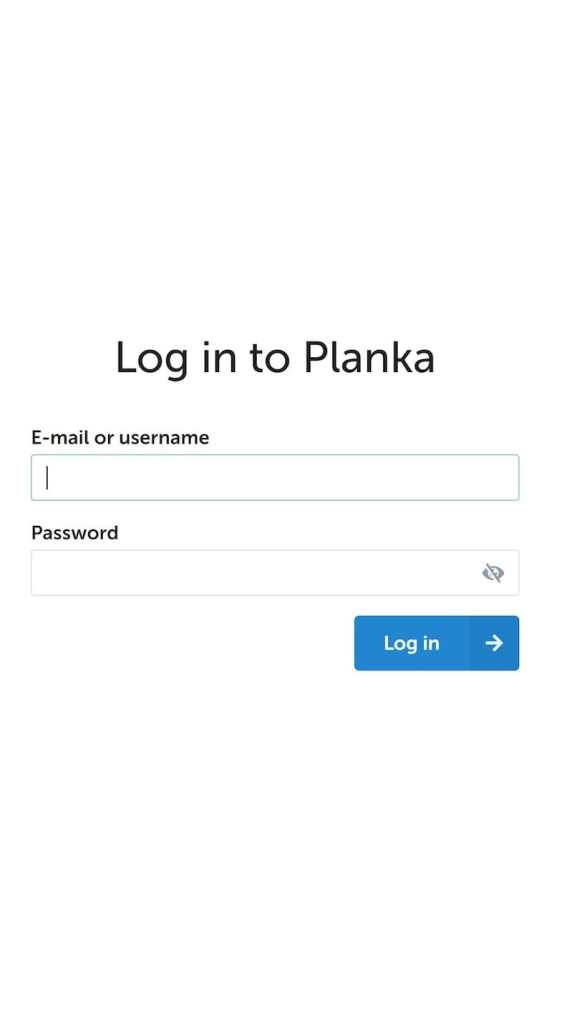
Для завершення налаштування може знадобитися 5-10 хвилин. Контейнер Planka запускає певні послідовності до 30 разів, роблячи між ними паузи по 5 секунд. Після цього ви можете використовувати канбан-дошку Planka для управління своїми проєктами та завданнями.
Вітаємо! Ви успішно встановили Planka. Дякуємо, що скористалися цим посібником зі встановлення Planka на вашу систему AlmaLinux 9. Для отримання додаткової допомоги або корисної інформації ми рекомендуємо вам відвідати офіційний сайт Planka.


