Менеджери паролів стали незамінними інструментами для тих, хто прагне забезпечити безпеку своїх облікових записів в Інтернеті. Зберігаючи облікові дані в безпечному, зашифрованому середовищі та генеруючи надійні паролі, менеджери паролів спрощують процес забезпечення надійної безпеки. Одним із таких потужних варіантів є 1Password – багатофункціональний і зручний застосунок, що захищає такі конфіденційні дані, як паролі, дані кредитних карток і захищені нотатки. У цьому докладному посібнику ви дізнаєтеся, як встановити 1Password на Manjaro, зрозумієте необхідні умови, вивчите кілька методів установлення, усунете типові проблеми та скористаєтеся найкращими практиками для підтримання відмінної безпеки.
Системні вимоги:
Manjaro – це дистрибутив з релізами, що виходять, який, як правило, дозволяє вам бути в курсі всіх оновлень програмного забезпечення. Проте, щоб уникнути конфліктів під час встановлення 1Password, вам необхідно перевірити своє оточення:
- Переконайтеся, що у вас є не менше 2 ГБ вільного місця на диску.
- Переконайтеся, що обсяг оперативної пам’яті не перевищує максимального значення, щоб інсталяція та подальша робота проходили гладко.
- Використовуйте останню версію Manjaro і переконайтеся, що у вас оновлене ядро.
Оновлення програмного забезпечення:
Настійно рекомендується оновлювати системні пакети Manjaro перед встановленням будь-якої нової програми. Використовуйте наступні команди в терміналі, щоб оновити систему:
sudo pacman -SyuЦя команда отримує останні оновлення з офіційних сховищ Manjaro і застосовує їх до вашої системи. Після завершення роботи перезавантажтеся, якщо необхідно, щоб усі зміни набули чинності.
Резервне копіювання наявних паролів:
Якщо ви переходите з іншого менеджера паролів або іншої версії 1Password, рекомендується створити резервну копію наявних сховищ або файлів. Цей додатковий крок допоможе вам уникнути втрати даних у тому малоймовірному випадку, якщо в процесі встановлення щось піде не так.
Огляд методів встановлення
1Password може бути встановлений на Manjaro Linux різними способами. Кожен метод має свої переваги, залежно від звички користувача і системних переваг. Нижче наведено огляд трьох основних способів:
- Flatpak (рекомендується): Ідеально підходить для користувачів, які віддають перевагу контейнерним додаткам, забезпечуючи ізоляцію і простоту оновлень.
- AUR (Arch User Repository): Для тих, кому зручні сховища, керовані спільнотою, і хто віддає перевагу офіційним або напівофіційним пакетам, які курує спільнота Arch.
- Ручне встановлення: Підходить для досвідчених користувачів, які хочуть контролювати кожен аспект встановлення, від залежностей до остаточної конфігурації.
Вибір ідеального методу встановлення 1Password у середовище Manjaro залежить від особистих уподобань і впевненості у використанні командного рядка. У кожному з наступних розділів докладно описано всі кроки, необхідні для успішного розгортання, що забезпечить безпроблемну роботу, який би шлях ви не обрали.
Встановлення 1Password через Flatpak
Встановлення 1Password через Flatpak – один із найпростіших методів. Flatpak являє собою контейнерне середовище, що ізолює встановлені додатки від решти системи. Така інкапсуляція може спростити вам життя, зменшивши проблеми із залежностями, які особливо часто виникають у дистрибутивах з релізами, що виходять. Крім того, Flatpak зазвичай добре інтегрується з Manjaro, роблячи встановлення та оновлення безпроблемними.
Встановлення Flatpak на Manjaro
Перш ніж приступити до встановлення 1Password цим методом, переконайтеся, що Flatpak правильно налаштований у вашій системі. Manjaro забезпечує пряму підтримку Flatpak, але вам може знадобитися встановити або ввімкнути його. Виконайте такі дії:
- Відкрийте термінал.
- Встановіть або підтвердіть наявність Flatpak:
sudo pacman -S flatpak- Увімкніть репозиторій Flathub:
sudo flatpak remote-add --if-not-exists flathub https://flathub.org/repo/flathub.flatpakrepo.Після цього ви зможете встановлювати різні додатки Flatpak із сховища Flathub. Це забезпечить широкий каталог легкодоступного програмного забезпечення для Manjaro, включно з 1Password.
Встановлення 1Password за допомогою Flatpak
На відміну від деяких інших додатків, 1Password не завжди офіційно доступний через стандартні канали. Однак спільнота часто надає пакет Flatpak або посилання на існуючий репозиторій. Якщо у вас є Flatpakref для 1Password, ви можете встановити його з цього файлу. Виконайте такі дії:
- Визначте ім’я пакета 1Password Flatpak або файлу Flatpakref. Він може бути вказаний на офіційному сайті 1Password або в репозиторії спільноти.
- Використовуйте команду:
flatpak install flathub com.onepassword.OnePasswordабо замініть com.onepassword.OnePassword на відповідний ідентифікатор, якщо він відрізняється.
- Перегляньте дозволи, запитувані додатком. У пакетах Flatpak буде детально вказано, який доступ до системи необхідний.
- Підтвердіть установку, набравши «y» або «yes» при появі запиту.
Після завершення встановлення 1Password буде доступний у меню програми. Ви також можете запустити його через командний рядок:
flatpak run com.onepassword.OnePasswordВідкриється графічний інтерфейс користувача 1Password, де ви зможете увійти в систему або створити новий обліковий запис, якщо ви цього ще не зробили. Цей підхід, заснований на Flatpak, особливо корисний для новачків або тих, хто хоче звести до мінімуму конфлікти залежностей у своїй системі Manjaro.
Перевірка встановлення
Відкрийте додаток 1Password, щоб переконатися, що все працює правильно. Переконайтеся, що ви можете увійти в систему, створити нові записи в сховищі та отримати доступ до наявних елементів. Якщо ви не виявили помилок або проблем із залежностями, то все готово. Контейнерне середовище також спрощує процес оновлення, оскільки Flatpak автоматично обробляє його при кожному запуску:
flatpak updateРегулярний запуск цієї команди гарантує, що ваша копія 1Password міститиме останні виправлення та функції безпеки.
Встановлення 1Password через AUR
Arch User Repository (AUR) – це репозиторій, створений спільнотою для систем на базі Arch, таких як Manjaro. Це чудовий спосіб отримати доступ до програмного забезпечення, яке може бути відсутнім в офіційних репозиторіях. Однак пакети AUR підтримуються добровольцями, тому під час їхнього встановлення слід дотримуватися обережності. У більшості випадків пакети 1Password в AUR дуже надійні, завдяки активній участі спільноти та постійним оновленням.
Встановлення AUR у Pamac
До складу Manjaro входить Pamac, графічний інтерфейс для pacman, який спрощує встановлення та управління програмним забезпеченням. За замовчуванням Pamac може не включати AUR. Виконайте наступні кроки, щоб активувати AUR у Pamac:
- Відкрийте Pamac, натиснувши на меню додатка і знайшовши «Додати/видалити ПЗ».
- Натисніть на значок гамбургер-меню в правому верхньому куті, потім виберіть «Параметри».
- Перейдіть на вкладку AUR і переведіть перемикач, щоб увімкнути Arch User Repository.
- На цій же вкладці ви можете ввімкнути опцію «Перевіряти оновлення», щоб відстежувати нові версії пакетів AUR.
Після ввімкнення підтримки AUR ви можете шукати і встановлювати пакети AUR безпосередньо з Pamac або через командний рядок.
Використання помічника AUR
Якщо ви віддаєте перевагу командному рядку перед графічним інтерфейсом Pamac або вам потрібні більш просунуті функції, ви можете встановити помічника AUR, наприклад yay або paru. Ці помічники автоматизують процес завантаження та збирання пакетів AUR. Нижче описано кроки зі встановлення yay:
sudo pacman -S --needed base-devel git
git clone https://aur.archlinux.org/yay.git
cd yay
makepkg -siВстановивши yay, ви можете встановити 1Password з AUR:
yay -S 1passwordПерегляд PKGBUILD
З метою безпеки завжди переглядайте файл PKGBUILD перед встановленням. Файл PKGBUILD описує процес складання, гарантуючи, що не будуть запущені шкідливі команди. Якщо ви задоволені, продовжуйте збірку та встановлення.
Завершення встановлення
Після успішної інсталяції за допомогою Pamac або AUR-помічника запустіть 1Password з меню додатка або набравши:
1passwordу терміналі. Вам буде запропоновано увійти в систему або створити обліковий запис, якщо у вас його ще немає. Метод AUR зручний, якщо ви стежите за графіком оновлення Manjaro. Ви можете зручно оновлювати 1Password разом з оновленнями системи або за допомогою:
yay -SyuЧас від часу рекомендується пам’ятати про можливе ручне втручання, оскільки AUR час від часу змінює структуру пакетів або залежностей.
Метод ручного встановлення
Для досвідчених користувачів, які віддають перевагу повністю контролювати процес встановлення, можливе ручне встановлення 1Password. Цей підхід передбачає завантаження пакета застосунку безпосередньо з джерела і його вилучення в середовище Manjaro. Хоча цей спосіб менш зручний порівняно з Flatpak або AUR, він може стати корисним для тих, хто хоче детально розібратися в структурі програми.
Завантажте пакет .tar.gz
Спочатку відвідайте офіційний сайт 1Password. Знайдіть версію для Linux або спеціальний файл .tar.gz для дистрибутивів на базі Arch. Якщо ви не можете знайти збірку для Arch, зосередьтеся на загальному випуску Linux і перевірте сумісність із залежностями:
- Перейдіть на офіційну сторінку завантажень 1Password у веб-браузері.
- Знайдіть розділ Linux і клацніть на посиланні .tar.gz.
- Дочекайтеся завершення завантаження і зверніть увагу на розташування файлу, зазвичай це ~/Downloads.
Розпакуйте пакет
Відкрийте термінал, перейдіть у каталог, де було збережено файл, і розпакуйте його:
cd ~/Downloads
tar -xzf 1password-linux.tar.gzЗамініть 1password-linux.tar.gz на фактичне ім’я файлу, якщо воно відрізняється.
Етапи встановлення
Після вилучення пакета зазвичай з’являється папка, що містить виконуваний двійковий файл або сценарій install.sh. Наступні кроки можуть відрізнятися залежно від того, як структурований файл 1Password .tar.gz:
Перейдіть у каталог із розпакованим файлом:
cd 1password-linuxЗнайдіть сценарій встановлення або дотримуйтесь інструкцій у файлі README, якщо такий є. Часто скрипти виконуються таким чином:
sudo ./install.shЯкщо сценарій установки відсутній, ви можете запустити двійковий файл безпосередньо, набравши:
./1passwordЯк альтернатива перемістіть двійковий файл у каталог у PATH, наприклад /usr/local/bin, щоб полегшити доступ до нього.
Ця практична тактика дає змогу вам повністю контролювати розташування файлів, встановлення дозволів та інтеграцію програми із системою Manjaro. Обов’язково зверніться до офіційної документації, щоб дізнатися, які саме інструкції вони пропонують щодо змінних оточення або системних залежностей.
Налаштування після встановлення
Незалежно від того, чи встановили ви 1Password через Flatpak, AUR або вручну, вам необхідно виконати кілька важливих кроків, щоб правильно налаштувати та персоналізувати додаток. Правильне налаштування гарантує, що ви зможете захистити свої дані та використовувати такі потужні функції, як автоблокування, інтеграція з розширеннями браузера та своєчасні оновлення.
Перше налаштування
Під час першого запуску 1Password вам буде запропоновано пройти через майстер початкового налаштування. Вам потрібно буде або:
- Увійти в систему: Якщо у вас уже є обліковий запис 1Password, просто увійдіть у нього, використовуючи свою електронну пошту, секретний ключ і майстер-пароль.
- Створити обліковий запис: Нові користувачі можуть створити обліковий запис у додатку або на веб-сайті 1Password. Дотримуйтесь підказок на екрані та виберіть надійний майстер-пароль, який буде легко згадати, але вкрай складно вгадати іншим.
Встановлення надійного майстер-пароля дуже важливе, оскільки він регулює доступ до всіх інших збережених логінів. Цей пароль має бути унікальним, складним і таким, який ви ретельно зберігаєте або запам’ятовуєте.
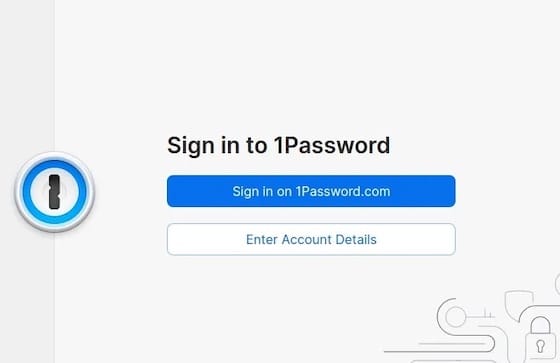
Інтеграція з браузерами
Однією з відмінних рис 1Password є можливість автозаповнення облікових даних у веб-браузерах. Щоб скористатися цією функцією, виконайте такі дії:
- Відкрийте обраний вами браузер, наприклад Firefox або Google Chrome.
- Відвідайте відповідний магазин розширень/доповнень.
- Знайдіть 1Password і встановіть його розширення для браузера.
- Після встановлення натисніть на значок 1Password і увійдіть у систему, вказавши дані свого облікового запису.
- Дозвольте всі необхідні дозволи, наприклад читання і зміну даних сайту, щоб автозаповнення працювало ефективно.
Встановивши інтеграцію з браузером, ви зможете зручно зберігати і витягувати дані облікового запису при появі форми входу. Крім того, 1Password зазвичай підтримує такі функції, як автоблокування після настроюваного періоду бездіяльності, що додає додатковий рівень безпеки вашій системі Manjaro.
Усунення загальних проблем
Хоча 1Password зазвичай працює на Manjaro без проблем, ви можете зіткнутися з такими проблемами, як помилки інсталяції або автентифікації. Нижче наведено відповіді на поширені проблеми, з якими ви можете зіткнутися, і способи їх вирішення.
Помилки встановлення
Якщо встановлення Flatpak або AUR не вдалося, переконайтеся, що у вас є необхідні залежності. Можуть знадобитися такі пакети, як libcurl, openssl або libsecret. Виконайте:
sudo pacman -S curl openssl libsecretПовторіть спробу встановлення, коли ці залежності буде встановлено.
Конфлікти залежностей
Через рухливу природу Manjaro деякі бібліотеки часто змінюють версії. Якщо під час оновлення або встановлення 1Password ви бачите помилки, пов’язані з конфліктами, тимчасово знижуйте версію або пропускайте конфліктні пакети, поки 1Password не буде оновлено до відповідності системним бібліотекам. Як альтернативу можна використовувати метод Flatpak, щоб звести ці проблеми до мінімуму, оскільки він забезпечує внутрішні залежності, які не так сильно залежать від вашої хост-системи.
Проблеми з автентифікацією
Якщо ви не можете увійти в 1Password або постійно отримуєте повідомлення «недійсні облікові дані»:
- Двічі перевірте, чи правильно ви використовуєте секретний ключ.
- Переконайтеся, що ваш системний годинник точний. Іноді велика різниця в часі призводить до аномалій під час входу в систему.
- За необхідності натисніть кнопку «Забули пароль» на офіційному сайті 1Password.
Також переконайтеся, що ваше інтернет-з’єднання стабільне, оскільки для перевірки облікового запису 1Password потрібна синхронізація з онлайн-серверами.
Міркування безпеки
Безпека менеджера паролів має першорядне значення. Хоча в 1Password уже реалізовано безліч заходів захисту, ви можете ще більше посилити безпеку, виконавши такі дії.
Перевірка ключа GPG
Якщо ви встановлюєте 1Password з AUR або завантажуєте tarball, завжди перевіряйте GPG-підписи, якщо вони надаються. Цей процес підтверджує цілісність програмного забезпечення, гарантуючи, що завантажений вами файл не було підроблено.
Справжність репозиторію
Додавайте репозиторії тільки з надійних джерел. Якщо ви використовуєте помічник AUR, уважно читайте коментарі, щоб дізнатися, чи є пакет стабільним або скомпрометованим. Завжди перевіряйте кількість голосів, популярність і дату останнього оновлення.
Безпека системи
Зведіть до мінімуму кількість програм, що запускаються з правами root, і увімкніть автоматичне оновлення системи, якщо це можливо. Добре підтримуване і регулярно оновлюване середовище Manjaro за своєю суттю безпечніше, що знижує ризик виникнення вразливостей.
Вітаємо! Ви успішно встановили 1Password. Для отримання додаткової допомоги або корисної інформації ми рекомендуємо вам відвідати офіційний сайт 1Password.


