У сучасному світі фотографування стало звичкою, без якої багато людей не можуть обійтися. Однак управління цими фотографіями може бути складним завданням, особливо за наявності великої колекції. Саме тут на допомогу приходить програмне забезпечення для управління фотографіями, що дає змогу легко організовувати, сортувати, редагувати та обмінюватися фотографіями.
Хоча існують різні програми для управління фотографіями, користувачі Linux часто мають обмежений вибір. У цій статті ми розглянемо десять найкращих програм для управління фотографіями в Linux, які Ви можете використовувати для управління своєю колекцією фотографій.
Програми для управління фотографіями бувають різних форм і розмірів, з різними функціями, плюсами і мінусами. Однак деякі програми пропонують унікальні можливості, які роблять управління фотографіями легкою справою. Ми досліджували та протестували різні варіанти програмного забезпечення для управління фотографіями для Linux і визначили шість найкращих для вас. Потім ми обговоримо їхні особливості, процес інсталяції, а також те, як використовувати та видаляти їх із системи Linux.
Способи встановлення програмного забезпечення для керування фотографіями в Linux
Перш ніж перейти до розгляду варіантів програмного забезпечення, важливо зазначити, що існують різні методи встановлення програмного забезпечення для управління фотографіями в Linux. Найпоширеніший спосіб – через термінал, використовуючи менеджери пакетів, такі як Apt, Yum або Pacman, залежно від дистрибутива Linux. Інший спосіб – через центр програмного забезпечення, який пропонує графічний інтерфейс користувача для встановлення та управління програмним забезпеченням. Нарешті, ви можете завантажити та встановити програмне забезпечення з веб-сайту розробника.
Процедура встановлення залежить від програмного забезпечення та використовуваного методу. Однак для більшості програм потрібно додати їхнє сховище в систему або завантажити файл пакета. Ми наведемо приклади процесу інсталяції для кожного програмного забезпечення, що розглядається в цій статті.
1. Digikam
Digikam – це популярне програмне забезпечення для керування фотографіями з відкритим вихідним кодом, яке пропонує потужні інструменти для організації, редагування та обміну фотографіями. Вона має зручний інтерфейс і підтримує різні формати файлів, включаючи RAW-файли. Digikam також пропонує розширені можливості, як-от розпізнавання облич, геотеги та пакетне опрацювання.
Встановлення:
Щоб встановити Digikam на дистрибутиви Ubuntu і Debian, відкрийте термінал і виконайте таку команду:
sudo apt-get update
sudo snap install digikam
У Fedora, CentOS та інших дистрибутивах на базі RPM виконайте команду:
sudo dnf update
sudo dnf install digikamНаприклад, в Arch Linux виконайте таку команду:
sudo pacman -Syu
sudo pacman -S digikamПісля встановлення ви можете запустити Digikam із меню застосунків або виконати команду digikam у терміналі.

Деінсталяція:
Щоб видалити Digikam у дистрибутивах на базі Ubuntu і Debian, виконайте таку команду в терміналі:
sudo apt-get remove digikamЩоб видалити Digikam на Fedora, CentOS та інших дистрибутивах на базі RPM, виконайте таку команду в терміналі:
sudo dnf remove digikamЩоб видалити Digikam у дистрибутивах на базі Arch Linux, виконайте таку команду в терміналі:
sudo pacman -Rns digikamПлюси:
- Зручний інтерфейс
- Підтримує файли RAW
- Пропонує розширені функції, такі як розпізнавання облич і геотегування
Мінуси:
- Може бути повільним при обробці великих колекцій
2. Shotwell
Shotwell – це проста та інтуїтивно зрозуміла програма для роботи з фотографіями, яка попередньо встановлена в більшості дистрибутивів Linux. Вона пропонує основні інструменти редагування, такі як обрізка, зміна розміру, коригування кольору, а також можливість ділитися фотографіями в соціальних мережах. Shotwell також підтримує різні формати файлів, включно з RAW-файлами.
Встановлення:
Щоб встановити Shotwell на дистрибутиви Ubuntu і Debian, виконайте таку команду в терміналі:
sudo apt-get update
sudo apt-get install shotwell
На Fedora і CentOS виконайте:
sudo dnf update
sudo dnf install shotwellВ Arch Linux виконайте таку команду:
sudo pacman -Syu
sudo pacman -S shotwellЩоб запустити Shotwell, знайдіть його в меню додатків або виконайте команду shotwell у терміналі.

Деінсталяція:
Щоб видалити Shotwell у дистрибутивах на базі Ubuntu і Debian, виконайте таку команду в терміналі:
sudo apt-get remove shotwellЩоб видалити Shotwell на Fedora, CentOS та інших дистрибутивах на базі RPM, виконайте таку команду в терміналі:
sudo dnf remove shotwellЩоб видалити Shotwell у дистрибутивах на базі Arch Linux, виконайте таку команду в терміналі:
sudo pacman -Rns shotwellПлюси:
- Простий та інтуїтивно зрозумілий інтерфейс
- Він постачається попередньо встановленим у більшості дистрибутивів Linux
- Підтримує RAW-файли
Мінуси:
- Обмежені інструменти редагування порівняно з іншими програмами
3. Darktable
Darktable – це потужне програмне забезпечення для керування фотографіями з відкритим вихідним кодом, яке пропонує розширені можливості редагування для професійних фотографів. Вона має зручний інтерфейс і підтримує різні формати файлів, включаючи RAW-файли. Darktable також надає такі функції, як прив’язка, об’єднання HDR і корекція лінз.
Встановлення:
Щоб встановити Darktable на дистрибутиви Ubuntu і Debian, виконайте таку команду в терміналі:
sudo apt-get update
sudo snap install darktable
На Fedora і CentOS виконайте:
sudo dnf update
sudo dnf install darktableВ Arch Linux виконайте таку команду:
sudo pacman -Syu
sudo pacman -S darktableЩоб запустити Darktable, знайдіть його в меню додатків або виконайте команду darktable у терміналі.

Деінсталяція:
Щоб видалити Darktable у дистрибутивах на базі Ubuntu і Debian, виконайте таку команду в терміналі:
sudo apt-get remove darktableЩоб видалити Darktable на Fedora, CentOS та інших дистрибутивах на базі RPM, виконайте таку команду на терміналі:
sudo dnf remove darktableЩоб видалити Darktable у дистрибутивах на базі Arch Linux, виконайте таку команду в терміналі:
sudo pacman -Rns darktableПлюси:
- Розширені можливості редагування
- Зручний інтерфейс
- Підтримує RAW-файли
Мінуси:
- Для початківців може виявитися непосильним завданням
4. Gthumb
Gthumb – це легка і проста програма для керування фотографіями з базовими інструментами редагування та зручним інтерфейсом. Вона підтримує різні формати файлів, включно з RAW, і пропонує функції пакетного оброблення та порівняння зображень.
Встановлення:
Щоб встановити Gthumb у дистрибутивах на базі Ubuntu і Debian, виконайте таку команду в терміналі:
sudo apt-get update
sudo apt-get install gthumb
Або ж запустіть Ubuntu Software Center, знайдіть gthumb і встановіть його, як показано нижче:

На Fedora і CentOS виконайте:
sudo dnf update
sudo dnf install gthumbВ Arch Linux виконайте таку команду:
sudo pacman -Syu
sudo pacman -S gthumbЩоб запустити Gthumb, знайдіть його в меню додатків або виконайте команду gthumb у терміналі.

Деінсталяція:
Щоб видалити Gthumb у дистрибутивах на базі Ubuntu і Debian, виконайте таку команду в терміналі:
sudo apt-get remove gthumbЩоб видалити Gthumb на Fedora, CentOS та інших дистрибутивах на базі RPM, виконайте таку команду в терміналі:
sudo dnf remove gthumbЩоб видалити Gthumb у дистрибутивах на базі Arch Linux, виконайте таку команду в терміналі:
sudo pacman -Rns gthumbПлюси:
- Легкий і простий інтерфейс
- Підтримує RAW-файли
- Пропонує пакетне оброблення та порівняння зображень
Мінуси:
- Обмежені інструменти редагування порівняно з іншими програмами
5. Entangle
Entangle – це безкоштовне програмне забезпечення з відкритим вихідним кодом, яке дає змогу керувати цифровою камерою з комп’ютера та захоплювати зображення безпосередньо в сховище комп’ютера. Крім того, вона надає розширені можливості, як-от попередній перегляд у реальному часі, керування фокусом і брекетинг експозиції.
Встановлення:
Для дистрибутивів на базі Ubuntu і Debian:
sudo apt update
sudo apt-get install entangle
Для дистрибутивів на базі Fedora і CentOS:
sudo dnf update
sudo dnf install entangleВ Arch Linux виконайте таку команду:
sudo pacman -Syu
sudo pacman -S entangleЗнайдіть його в меню додатків або виконайте команду entangle у терміналі, щоб запустити entangle.

Деінсталяція:
Щоб видалити Entangle у дистрибутивах на базі Ubuntu і Debian, виконайте таку команду в терміналі:
sudo apt-get remove entangleЩоб видалити Entangle на Fedora, CentOS та інших дистрибутивах на базі RPM, виконайте таку команду на терміналі:
sudo dnf remove entangleЩоб видалити Entangle у дистрибутивах на базі Arch Linux, виконайте таку команду в терміналі:
sudo pacman -Rns entangleПлюси:
- Дає змогу керувати цифровою камерою з комп’ютера і захоплювати зображення безпосередньо в сховище комп’ютера.
- Підтримує широкий спектр камер і надає розширені можливості, як-от попередній перегляд у реальному часі, керування фокусом і брекетинг експозиції.
- Простий у використанні інтерфейс
Мінуси:
- Обмежені інструменти редагування
- Обмежена підтримка відеофайлів
6. Rapid Photo Downloader
Rapid Photo Downloader – це швидке та просте у використанні програмне забезпечення, що дає змогу завантажувати та організовувати фотографії та відео з камери або карти пам’яті. Вона надає розширені можливості, такі як автоматичне резервне копіювання та перейменування файлів.
Встановлення:
Для дистрибутивів на базі Ubuntu і Debian:
sudo apt-get update
sudo apt-get install rapid-photo-downloader
Для дистрибутивів на базі Fedora і CentOS:
sudo dnf update
sudo dnf install rapid-photo-downloaderВ Arch Linux виконайте таку команду:
sudo pacman -Syu
sudo pacman -S rapid-photo-downloaderЩоб запустити rapid photo downloader, знайдіть його в меню додатків або виконайте команду rapid-photo-downloader у терміналі.

Деінсталяція:
Щоб видалити Rapid Photo Downloader у дистрибутивах на базі Ubuntu і Debian, виконайте таку команду в терміналі:
sudo apt-get remove rapid-photo-downloaderЩоб видалити Rapid Photo Downloader на Fedora, CentOS та інших дистрибутивах на базі RPM, виконайте таку команду на терміналі:
sudo dnf remove rapid-photo-downloaderЩоб видалити Rapid Photo Downloader у дистрибутивах на базі Arch Linux, виконайте таку команду в терміналі:
sudo pacman -Rns rapid-photo-downloaderПлюси:
- Швидка і проста у використанні програма, що дає змогу завантажувати й упорядковувати фотографії та відео з камери або карти пам’яті.
- Підтримує широкий спектр камер і медіаформатів
- Надає розширені можливості, такі як автоматичне резервне копіювання та перейменування файлів
Мінуси:
- Обмежені інструменти редагування
- Немає підтримки ретушування зображень і маніпуляцій з ними.
7. GNOME Photos
GNOME Photos – це додаток для керування фотографіями, розроблений проектом GNOME. Він дає змогу переглядати, організовувати та редагувати ваші фотографії та відео в простому й інтуїтивно зрозумілому інтерфейсі.
Встановлення:
Для дистрибутивів на базі Ubuntu і Debian:
sudo apt-get update
sudo apt-get install gnome-photos
Для дистрибутивів на базі Fedora і CentOS:
sudo dnf update
sudo dnf install gnome-photosВ Arch Linux виконайте таку команду:
sudo pacman -Syu
sudo pacman -S gnome-photosЩоб запустити gnome-photos, знайдіть його в меню додатків або виконайте команду gnome-photos в терміналі.

Деінсталяція:
Ось як ви можете видалити GNOME Photos з вашої системи:
Для дистрибутивів на базі Ubuntu і Debian:
sudo apt-get remove gnome-photosДля дистрибутивів на базі Fedora і CentOS:
sudo dnf remove gnome-photosДля дистрибутивів на базі Arch Linux:
sudo pacman -Rns gnome-photosЦе видалить додаток GNOME Photos з вашої системи. Якщо ви також хочете видалити всі конфігураційні файли та залежності, пов’язані з додатком, ви можете використовувати такі команди:
Для дистрибутивів на базі Ubuntu і Debian:
sudo apt-get purge gnome-photosДля дистрибутивів на базі Fedora і CentOS:
sudo dnf remove --setopt=clean_requirements_on_remove=True gnome-photosВ Arch Linux менеджер пакетів pacman не має прямого еквівалента команді “purge” в дистрибутивах на базі Debian. Однак ви можете видалити пакет GNOME Photos і пов’язані з ним конфігураційні файли за допомогою таких команд:
sudo pacman -Rns gnome-photos
rm -rf ~/.config/gnome-photosПерша команда (pacman -Rns) видаляє пакет GNOME Photos і його залежності. Друга команда (rm -rf ) видаляє файли конфігурації GNOME Photos у вашій домашній папці в каталозі .config/gnome-photos. Комбінація цих двох команд видаляє GNOME Photos з вашої системи і видаляє всі пов’язані з ним файли конфігурації.
Наведені вище команди видалять додаток і пов’язані з ним файли та залежності з вашої системи.
Плюси:
- Простий та інтуїтивно зрозумілий інтерфейс
- Надає основні інструменти для редагування фотографій, як-от обрізка та регулювання кольору
- Дає змогу переглядати й керувати фотографіями та відео за місцем розташування, часом і тегами
- Підтримує широкий спектр медіаформатів
Мінуси:
- Обмежені інструменти редагування порівняно з більш просунутими фоторедакторами
Може не підійти для професійних фотографів, яким потрібні більш просунуті функції та можливості налаштування.
8. Gwenview
Gwenview – це легка і проста програма для керування фотографіями з базовими інструментами редагування і зручним інтерфейсом. Вона підтримує різні формати файлів, включно з RAW-файлами, і пропонує такі функції, як пакетне опрацювання та створення слайд-шоу.
Встановлення:
Щоб встановити Gwenview на дистрибутиви Ubuntu і Debian, виконайте таку команду в терміналі:
sudo apt-get update
sudo apt-get install gwenview
На Fedora і CentOS виконайте:
sudo dnf update
sudo dnf install gwenviewВ Arch Linux виконайте таку команду:
sudo pacman -Syu
sudo pacman -S gwenviewЩоб запустити Gwenview, знайдіть його в меню додатків або виконайте команду gwenview у терміналі.

Деінсталяція:
Щоб видалити Gwenview у дистрибутивах на базі Ubuntu і Debian, виконайте таку команду в терміналі:
sudo apt-get remove gwenviewЩоб видалити Gwenview на Fedora, CentOS та інших дистрибутивах на базі RPM, виконайте таку команду в терміналі:
sudo dnf remove gwenviewЩоб видалити Gwenview у дистрибутивах на базі Arch Linux, виконайте таку команду в терміналі:
sudo pacman -Rns gwenviewПлюси:
- Легкий і простий інтерфейс
- Підтримує RAW-файли
- Пропонує пакетне оброблення та створення слайд-шоу
Мінуси:
- Обмежені інструменти редагування порівняно з іншими програмами
9. XnView MP
XnView MP – это мощное и универсальное программное обеспечение, позволяющее просматривать, организовывать и редактировать фотографии и видео. Она предоставляет расширенные возможности, такие как пакетная обработка, изменение размера изображения и цветокоррекция. Программа доступна для нескольких платформ, включая Linux, Windows и macOS.
Встановлення:
Завантажте відповідний пакет для вашого дистрибутива з офіційного сайту

Щоб запустити XnView MP, знайдіть його в меню додатків або виконайте команду xnview в терміналі.

Деінсталяція:
Щоб видалити XnView MP у дистрибутивах на базі Ubuntu і Debian, виконайте таку команду в терміналі:
sudo apt-get remove xnviewmpЩоб видалити XnView MP на Fedora, CentOS та інших дистрибутивах на базі RPM, виконайте таку команду на терміналі:
sudo dnf remove xnviewmpЩоб видалити XnView MP у дистрибутивах на базі Arch Linux, виконайте таку команду в терміналі:
sudo pacman -Rns xnviewmpПлюси:
- Потужна й універсальна утиліта, що дає змогу переглядати, організовувати та редагувати фотографії та відео.
- Вона підтримує різні медіаформати та надає розширені можливості, як-от пакетне опрацювання, зміна розміру зображення та корекція кольору.
- Доступна для основних платформ, включно з Linux, Windows і macOS.
Мінуси:
- Його інтерфейс може бути незрозумілий новачкам.
- Деякі функції вимагають платної ліцензії
10. RawTherapee
RawTherapee – це потужне програмне забезпечення з відкритим вихідним кодом для редагування та керування фотографіями, призначене для обробки RAW-зображень. Вона надає широкий спектр передових інструментів і функцій для поліпшення і тонкого налаштування ваших фотографій. Завдяки неруйнівному процесу редагування, RawTherapee дає змогу експериментувати з різними коригуваннями, зберігаючи водночас вихідні дані зображення.
Встановлення:
Щоб встановити RawTherapee на дистрибутиви Ubuntu і Debian, відкрийте термінал і виконайте такі команди:
sudo apt-get update
sudo apt-get install rawtherapee
У Fedora, CentOS та інших дистрибутивах на базі RPM використовуйте такі команди:
sudo dnf update
sudo dnf install rawtherapeeДля Arch Linux ви можете встановити RawTherapee за допомогою такої команди:
sudo pacman -Syu
sudo pacman -S rawtherapeeПісля встановлення ви можете запустити RawTherapee з меню застосунків або виконати команду rawtherapee у терміналі.

Деінсталяція:
Щоб видалити RawTherapee в дистрибутивах на базі Ubuntu і Debian, виконайте таку команду в терміналі:
sudo apt-get remove rawtherapeeЩоб видалити RawTherapee на Fedora, CentOS та інших дистрибутивах на базі RPM, виконайте таку команду:
sudo dnf remove rawtherapeeЩоб видалити RawTherapee в дистрибутивах на базі Arch Linux, виконайте таку команду:
sudo pacman -Rns rawtherapeeПлюси:
- Розширені інструменти та функції для обробки зображень RAW
- Неруйнівний робочий процес редагування
- Підтримка широкого спектра форматів зображень
- Дає змогу здійснювати тонкий контроль над налаштуваннями зображення
Мінуси:
- Для новачків може бути складнішою крива навчання
- Потрібна відносно потужна система для оптимальної роботи
Висновок
Управління колекцією фотографій у Linux не обов’язково має бути складним. Існує кілька варіантів програмного забезпечення для управління фотографіями, кожен з яких має унікальні функції, плюси і мінуси. Ми розглянули десять найкращих програм для керування фотографіями в Linux, зокрема Digikam, Shotwell, Darktable, Gthumb, Rapid Photo Downloader, Entangle, Gnome Photos, XnView MP, RawTherapee і Gwenview.
Якщо ви шукаєте багатофункціональне програмне забезпечення з розширеними інструментами редагування, Digikam і Darktable – чудові варіанти. Однак якщо ви новачок або вам потрібне легке програмне забезпечення з необхідними інструментами редагування, то вам підійдуть Shotwell, Gthumb, Gnome Photos або Gwenview.

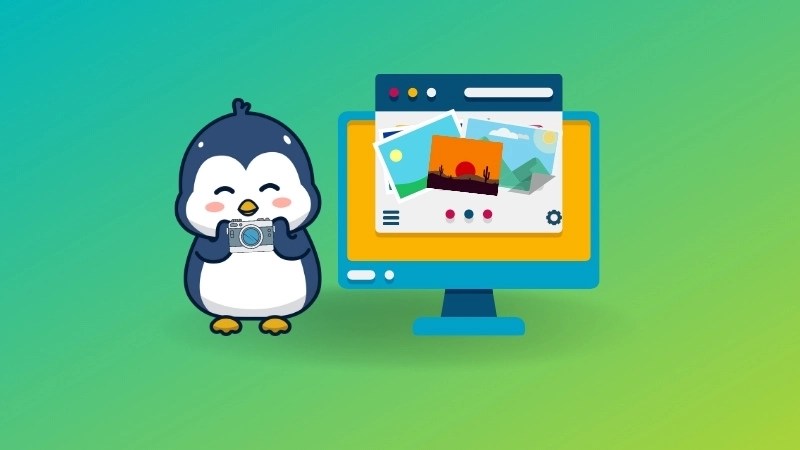




XnView – це найкраще, що є, як на мене. Звісно, це мультиплатформова програма, інтерфейс деколи виглядає неорганічно в GNOME, наприклад, але за функціоналом ця програма дуже просунута. gThumb користуюсь як основною, а xnview – для додаткової обробки світлин. До gThumb є претензії щодо стабільності роботи. Вилітає подекуди.