GNOME – улюблене середовище робочого столу у спільноті Linux. Фактично, це середовище робочого столу за умовчанням у кількох основних дистрибутивах Linux, таких як Fedora, Ubuntu і т.д.
До використання GNOME (починаючи з Ubuntu 17.10) Ubuntu використовувала середовище робочого столу Unity, розроблене Canonical.
Unity, як і раніше, любимо багатьма користувачами Ubuntu. Якщо ви великий шанувальник Unity або просто хочете спробувати це приголомшливе середовище робочого столу, ось як ви можете встановити Unity на Ubuntu 22.04.
Що таке Unity?
Unity – це середовище робочого столу Linux, яке спочатку було розроблено Canonical, командою розробників Ubuntu, але тепер підтримується спільнотою. Unity була середовищем робочого столу за умовчанням до Ubuntu 17.04, але в Ubuntu 17.10 вона була замінена на GNOME.
Unity нагадує GNOME, тому що це просто графічна оболонка для робочого столу GNOME. Unity простий у використанні, налаштуванні та інтуїтивно зрозумілий.
Установка Unity на Ubuntu 22.04
Ви можете встановити три варіанти робочого столу Unity:
- Мінімум: полегшене середовище робочого столу Unity, що містить як мінімум для початку роботи. Він ідеально підходить для старих систем із мінімальними апаратними ресурсами.
- Стандартний. Найбільш рекомендований варіант для звичайних користувачів. Ви отримаєте найкраще з того, що може запропонувати Unity; він містить усі утиліти, що дозволяють вам насолоджуватися цим дивовижним середовищем робочого столу.
- Повна: завершення інсталяції Unity. Він поставляється з усіма стандартними утилітами та додатками. Однак остерігайтеся вірусів із цією установкою. Крім того, вам знадобиться багато вільного місця на жорсткому диску для повної версії.
Середовище робочого столу Unity відносно просте в установці. Спочатку оновіть налаштовані джерела пакетів за допомогою наступної команди:
sudo apt <span class="hljs-keyword">update</span>Потім встановіть стандартне середовище робочого столу Unity, тому що воно містить багато того, що нам потрібно, зберігаючи при цьому добре збалансовану систему.
sudo apt <span class="hljs-keyword">install</span> ubuntu-unity-desktop -yПрапор -y автоматично відповість “Так” на запит установки.
Далі ви побачите запрошення з проханням налаштувати диспетчер відображення LightDM. Диспетчер відображення — це те, що керує екраном входу в систему. Крім того, він запускає сервер відображення Linux і завантажує відповідне середовище робочого столу невдовзі після входу до системи.
Ви можете використовувати лише один диспетчер відображення одночасно в Linux. За бажанням ви можете легко відключити LightDM після тестування Unity.

Натисніть клавішу Tab, щоб перейти до опції ОК, а потім натисніть Ввод.
Незабаром після цього ви налаштуєте за замовчуванням диспетчер відображення. За допомогою кнопки зі стрілкою вниз виберіть lightdm і натисніть Tab, щоб виділити варіант «ОК». Потім натисніть клавішу Enter, щоб продовжити.
Якщо вам цікаво, gdm3 це Диспетчер відображення GNOME, і, як ви могли правильно здогадатися, він використовується середовищем робочого столу GNOME.

Ubuntu налаштує вам як новий диспетчер відображення, так і середовище робочого столу. Установка може тривати кілька хвилин в залежності від швидкості вашого інтернету та продуктивності ПК.
Після завершення інсталяції перезапустіть систему Ubuntu за допомогою команди:
rebootВаш новий екран входу в Unity тепер виглядатиме приблизно так:

Зміна середовища робочого столу в Ubuntu
Якщо у вас встановлено кілька середовищ робочого столу, ви можете легко змінити, яке з них ви хочете використовувати на поточному сеансі, на екрані входу в систему.
Просто клацніть піктограму Ubuntu праворуч від імені входу, і ви знайдете список всіх доступних середовищ робочого столу. Як бачите, Unity зараз активний.

Крім візуальних змін, Unity також використовує деякі програми за замовчуванням, які відповідають темі інтерфейсу користувача Unity. Наприклад, він використовує Atril як засіб перегляду документів і Pluma як текстовий редактор за умовчанням. EOM, VLC Media Player та MATE System Monitor — це деякі інші стандартні програми, які ви знайдете в Unity.
Отримання інформації про середовище робочого столу
Ви можете встановити утиліту Neofetch, щоб отримувати інформацію про систему, включаючи середовище робочого столу, що використовується.
sudo apt <span class="hljs-keyword">install</span> neofetchПідніміть системну інформацію за допомогою команди:
neofetch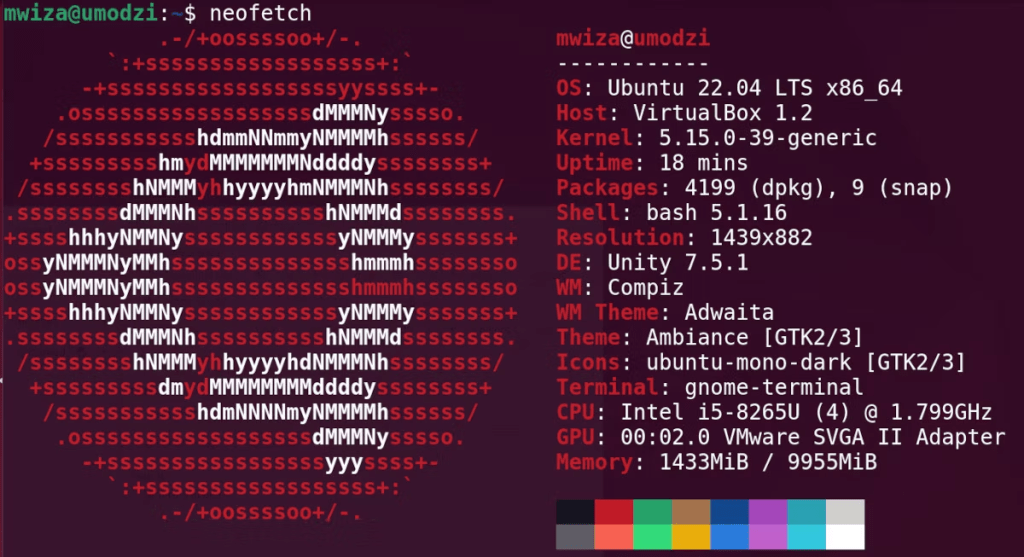
Середовище робочого столу вказано поряд з DE. Окрім того, відображається й інша системна інформація.
Оновіть свій ПК з Ubuntu за допомогою Unity Desktop
Час від часу вам захочеться оновити свою систему чи спробувати нове середовище робочого столу. Unity – чудова альтернатива GNOME. Він яскравий, легкий та елегантний.
Якщо вам набридли налаштування за замовчуванням на комп’ютері з Pop!_OS, ви можете використовувати інструмент GNOME Tweaks, щоб персоналізувати свою систему та зробити її своєю.




